Drum Score Editor is a software tool for documenting pipe band side and tenor drum scores. It is intended to be easy to use, but at the same time allow detailed control over the layout and spacing of notes. It allows the user to edit, print and save drumming scores on their own Windows, Mac or Linux (on request) laptop or PC. These pages describe the current version of Drum Score Editor, available for free download from here. Although all screen shots in this manual are from a Mac, the information presented is the same on Windows.
The software will never be finished as long as feedback continues to come in saying how it could be improved. This is more a vocation than a money making venture, i.e. the primary intention for Drum Score Editor is to make something to be used, not sold. Paying licenses are available, which unlock productivity features, howeves these are priced to help recover developer rights, certificates and hosting costs. All development time is given freely.
When Drum Score Editor is opened it presents a workspace in which the new score wizard can create standard text and score areas, pre-populating with staff lines and bars depending on the number of parts, time signature, tune type, anacrusis required and other options. Existing drum score files can be opened for further editing using the File -> Open menu, equivalent toolbar button or from the File -> Recent Files menu. Multiple scores can be open at the same time, one in each tab.
As would be expected, once a score is created, it can be printed or saved for later use as an attachment to email for sharing with others. If the intended recipients do not have a copy of the Drum Score Editor software, the print feature of Drum Score Editor works well with popular PDF writing printer drivers on Windows, and the built-in capability on a Mac to create PDFs. A licensed productivity feature exists to natively save as a PDF, JPEG, PNG or SVG file.
Each score can be zoomed for finer control and better visibility, however it should be noted this is for working with the score on screen and zooming doesn't impact the printed score. By default a score appears on the screen at exactly the same physical size as the paper type chosen in the File -> Print Properties dialog.
As described above, the two types of content generated on a page of a score are either text annotations or areas that contain the musical symbols that represent drumming. These are called text areas and music areas respectively. They are created on the page either by the generator feature or by an advanced user from the Insert menu. Users with a Studio license can also insert images and logos into a score
Once created, music, text and image areas can be moved around the page using the mouse or arrow keys, by first enabling page level editing by ensuring the Edit -> Page menu item is ticked. Once page editing is on, by clicking and holding the mouse button down over the border of the area you want to move, you can drag it to the new location. Text, music or image areas can be deleted by selecting the border with a single click and then pressing the backspace key. If an area is accidentally deleted, the undo feature (Edit -> Undo) can be used to recover it. Clicking inside the text or music area allows the user to edit the contents of that area.
There are 4 main areas on the screen to understand with Drum Score Editor, no matter whether you're using Windows or Mac:
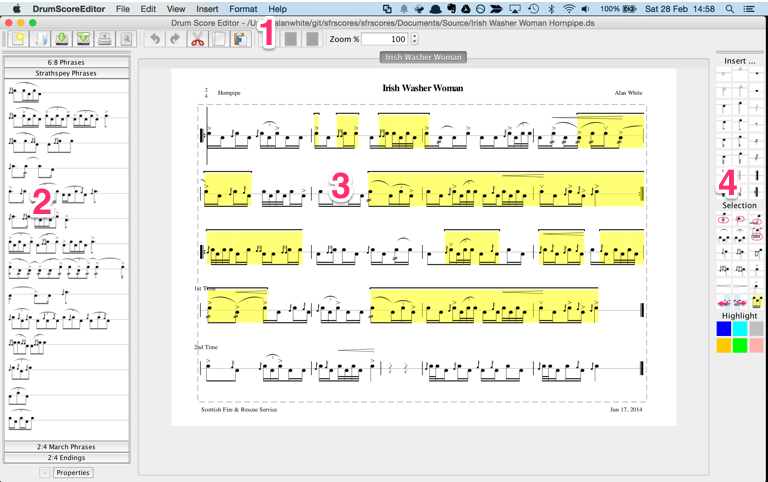
The location of which differs between Windows and Mac OS, however the main menu structure is the same. On Windows the menu appears across the top of the window, on Mac OS it’s across the top of the screen.
Many items on the menus have accelerator keystrokes. Access to these differs between Windows and Mac OS and the relevant standards are followed, E.G using the CMD key on Mac and Ctrl on Windows. The accelerator keys appear on the menus as expected.
As is standard across most graphical applications these days, the File menu gives access to options for creating new scores (either blank ones, or starting the wizard to generate a score layout), opening existing score files, saving, printing (and print setup) and lastly accessing the score properties settings. Additionally on Windows, the Exit option is here to end the program. On Mac OS, the standard is respected and a Quit option appears on the application menu.
From the Edit menu, undo and redo can be actioned, as well as cut, copy, paste and select all actions.
The Page menu item here controls whether the Text and Music areas on the score can be selected, moved, resized and deleted. This is useful as it prevents accidental movement of these areas when working on score content. There’s two menu items below called bars and notes respectively. These become accessible if a music area is being edited. If bars is selected then editing actions in the music area will affect bars and all other items except notes. Notes can be edited if the Notes entry on this menu is selected.
On Windows systems an Options menu item here can be selected which opens a window within which a license key can be applied, or, for licensed users the general options for new scores can be specified (On Mac systems this appears in the Drum Score Editor -> Preferences menu).
The view menu allows the various toolbars to be hidden, zoom levels to be controlled, and (licensed studio edition only) management of rudiments libraries, bar content warnings and access to the multimedia studio.
New text or music areas can be created here, if page level editing is enabled (Edit -> Page). Once selected, the score is shaded and the cursor turns to a cross-hair indicating the user should click on the page where the new area is to be created.
Studio licensed users can also insert logos and other graphics using the Insert -> Image Area menu item.
Also, if currently editing a music area, menu items for inserting new staff lines are enabled here.
From here various options are available for changing the layout of the selected text or music area.
Text AreaThe text content of the selected text area can be marked as Bold, Italic or Underlined. The remaining options on the Text area apply to the entire text area that’s being edited. The Point Size can be set between 8 and 16 points, and can be aligned left, right or centre. Only two fonts are available in the current version, Serif and SanSerif.
Music AreaThe current staff line being edited can be deleted from here, or a new one added above or below. The point size for the music can be set between 18 and 48 points. For licensed users various workflows for managing 2nd times and other features are available